WMI Provider Host Errors: Causes and Solutions
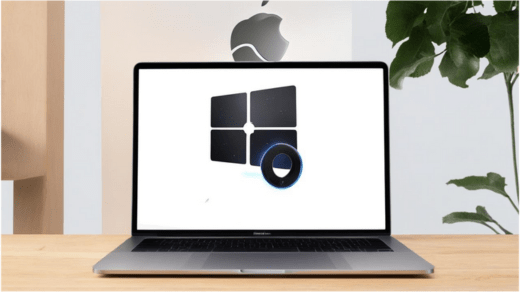
The Windows Management Instrumentation (WMI) Provider Host is a critical service in the Windows operating system. This service facilitates data exchange between software and the operating system, thereby ensuring proper management and functionality of various applications. However, users sometimes encounter errors related to the WMI Provider Host, leading to system performance issues. Understanding the causes and solutions for these errors can help ensure a smoother computing experience.
Causes of WMI Provider Host Errors
The WMI Provider Host (WmiPrvSE.exe) is crucial for many Windows applications, but when it malfunctions, it can cause significant system issues. Several factors can contribute to errors in the WMI Provider Host:
Corrupted System Files:
Over time, system files can become corrupted due to software glitches, malware attacks, or improper shutdowns. Corrupt system files can disrupt the functioning of the WMI Provider Host, leading to errors.
Virus or Malware Infection:
Malicious software can interfere with the functioning of the WMI Provider Host. Cyber threats are known to damage or replace essential system files, disrupting the normal operation of background processes like WMI.
Faulty Windows Updates:
Occasionally, Windows updates might contain bugs or compatibility issues that affect the performance of the WMI service. Updates can sometimes inadvertently lead to conflicts with existing system files or settings.
Hardware Issues:
Problems with hardware components or their drivers might indirectly lead to WMI errors. This happens because hardware drivers communicate with applications through the WMI service, and any driver malfunction can disrupt this process.
Third-Party Software Conflicts:
Non-native software can interfere with WMI services. If an application is improperly coded or incompatible with the Windows operating system, it might cause the WMI Provider Host to crash or behave unexpectedly.
Solutions to Resolve WMI Provider Host Errors
Resolving WMI Provider Host errors requires a systematic approach, ensuring all potential causes are addressed. Here are some solutions that can help restore normal functionality:
Run the System File Checker:
This built-in Windows tool can scan and repair missing or corrupt system files. To use it, open Command Prompt as an administrator and type sfc /scannow followed by pressing Enter. This process will identify and fix problematic system files that might be causing the errors.
Perform a Virus Scan:
Utilize trusted antivirus software to conduct a complete system scan. Removing any malware or potentially harmful files can prevent further disruption to WMI services. Ensure that your antivirus software is up to date to effectively detect and neutralize any threats.
Check for Windows Updates:
Ensure your operating system is up to date by checking for the latest updates. Simply head to Settings > Update & Security > Windows Update and search for any available updates. If some updates have not been installed, this tool will enable you to download and install them, potentially fixing bugs affecting the WMI Provider Host.
Restart the WMI Service:
Sometimes, simply restarting the WMI service can resolve the errors. To do this, open the Services application, find “Windows Management Instrumentation,” right-click on it, and select “Restart.” This action can reset the service and eliminate minor glitches.
Use Event Viewer for Diagnosis:
The Event Viewer tool can provide insights into what might be causing the WMI Provider Host errors. Access this tool from the Administrative Tools section, look under Windows Logs > Application, and check for critical events or errors related to WmiPrvSE.exe. Investigating these logs can pinpoint specific issues that need addressing.
Perform a Clean Boot:
By performing a clean boot, you disable third-party services and startup programs, allowing you to determine if any are causing conflicts with the WMI. To do this, open System Configuration, navigate to the Services tab, check “Hide all Microsoft services,” and then click “Disable all.” Restart your computer, and if the error goes away, gradually enable services until the problem recurs to find the problematic application.
Conclusion
WMI Provider Host errors can disrupt the smooth operation of a Windows system and lead to performance issues. By understanding the causes of these errors, such as corrupted files, malware, and software conflicts, users can apply effective solutions. Using tools such as System File Checker, antivirus software, and Event Viewer can diagnose and resolve underlying issues.
For detailed guides and tips on troubleshooting such issues, visit TechHBS.com. Additionally, ensuring your system is updated and performing clean boots can further alleviate these errors. With these steps, you can maintain the health of your Windows system and ensure a seamless computing experience.




